
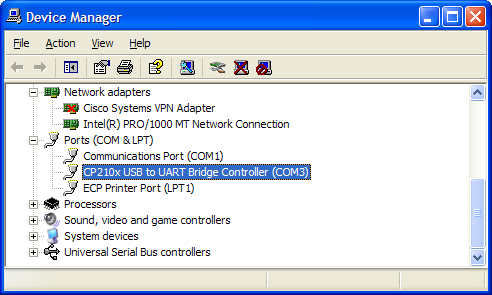
- ANVSNDDRV DEVICE MANAGER HOW TO
- ANVSNDDRV DEVICE MANAGER WINDOWS 10
- ANVSNDDRV DEVICE MANAGER PC
- ANVSNDDRV DEVICE MANAGER DOWNLOAD
ANVSNDDRV DEVICE MANAGER WINDOWS 10
It doesn’t matter if you’re using Windows 10 or Windows 11, the resulting shortcut is the same, and it will open Device Manager in both cases.Ĭreate a Device Manager shortcut 8. Follow the steps from this guide to start the Create Shortcut wizard, and when it asks you about the item’s location, enter devmgmt.msc. You can always make a shortcut that opens Device Manager. Place this shortcut wherever you want and use it as often as you need.
ANVSNDDRV DEVICE MANAGER DOWNLOAD
Download it, extract it, and you’ll find a Device Manager shortcut in the Windows Shortcuts -> Hardware and Sound subfolder.Ī Device Manager shortcut created by Digital Citizen We’ve made one, if not the most extensive, collection of shortcuts for Windows.

Access Device Manager using our Device Manager shortcut
ANVSNDDRV DEVICE MANAGER HOW TO
TIP: Learn more about the search in Windows 11 from this guide: How to use Search in Windows 11.įinally, press Enter or OK, and Device Manager will immediately open.

Searching for the Device Manager in Windows 11
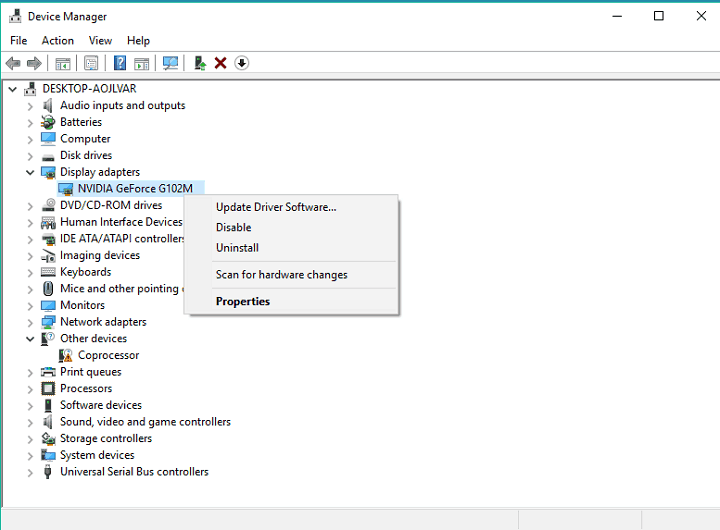
In Windows 11, press the Windows key on your keyboard or click/tap the search button on your taskbar, type “device manager,” and press Enter or click the Device Manager search result. Searching for the Device Manager in Windows 10 In it, type “device” or “device manager” and click or tap on the appropriate search result. One of the fastest ways to run Device Manager in Windows 10 is by using the search box near the Start button. How to open the Device Manager using search Now let’s get to work and see the ways in which you can open Device Manager, both in Windows 10 and Windows 11: 1. If you want to learn how to use it, read this guide: 7 things you can do with the Device Manager from Windows. The Device Manager from Windows 10 and Windows 11 Opening the Device Manager in Windows while logged in with a standard user accountīefore we show you all the methods we know for opening the Device Manager, here’s what it looks like in Windows 10 and Windows 11, so that you know what to expect: If you want to run Device Manager as an admin, then log in to Windows with an administrator account otherwise, Windows warns you that “You can view device settings in Device Manager, but you must be logged on as an administrator to make changes.” However, you can only work with the devices, change their properties, or add or remove devices if you have a user account with administrative rights. In both Windows 10 and Windows 11, you can open and view the information in Device Manager regardless of what type of user account you’re using. Preamble: You can see Device Manager as a standard user, but you can only use it as an admin Which method for opening the Device Manager do you prefer?.
ANVSNDDRV DEVICE MANAGER PC
How to launch Device Manager from This PC How to open the Device Manager from Computer Management Open the Device Manager from the Control Panel using its icons view Run the Device Manager from Control Panel’s Devices and Printers section How to open the Device Manager from Windows Settings Pin Device Manager to the Start Menu or taskbar and use the shortcut to open it Launch Device Manager using the devmgmt.msc file How to open the Device Manager from Task Manager How to launch the Device Manager using Run commands How to start the Device Manager by running commands (in Terminal, PowerShell, or CMD) How to launch the Device Manager from the WinX menu


 0 kommentar(er)
0 kommentar(er)
